
목차
사진 크기 조절이 필요한 이유
웹사이트 최적화
웹사이트에서 이미지 크기가 너무 크면 로딩 속도가 느려질 수 있습니다. 📉 특히 방문자의 53%가 3초 이상 걸리는 웹사이트를 떠난다는 통계가 있을 정도로 속도 최적화는 필수입니다! 😱 웹 퍼포먼스를 향상시키기 위해 적절한 크기로 사진을 조절하는 것이 중요합니다.
SNS 업로드 최적화
페이스북, 인스타그램, 트위터 등 SNS 플랫폼마다 권장하는 사진 크기가 다릅니다. 🙌 너무 큰 이미지는 자동으로 잘리거나 해상도가 떨어질 수 있어, 각 플랫폼에 맞게 사진 크기를 조절해야 합니다.
저장 공간 절약
고해상도 이미지는 스마트폰이나 컴퓨터의 저장 공간을 빠르게 차지합니다. 🏞️📁 10MB가 넘는 이미지를 여러 개 저장하다 보면 금세 용량이 부족해질 수 있습니다. 적절한 크기로 조절하면 저장 공간을 절약할 수 있습니다! 👍
| 이유 | 설명 |
|---|---|
| 웹사이트 최적화 | 로딩 속도를 개선하여 방문자 이탈률 감소 |
| SNS 업로드 최적화 | 각 플랫폼에 맞는 최적 크기로 업로드 |
| 저장 공간 절약 | 고해상도 이미지의 용량을 줄여 저장 공간 확보 |
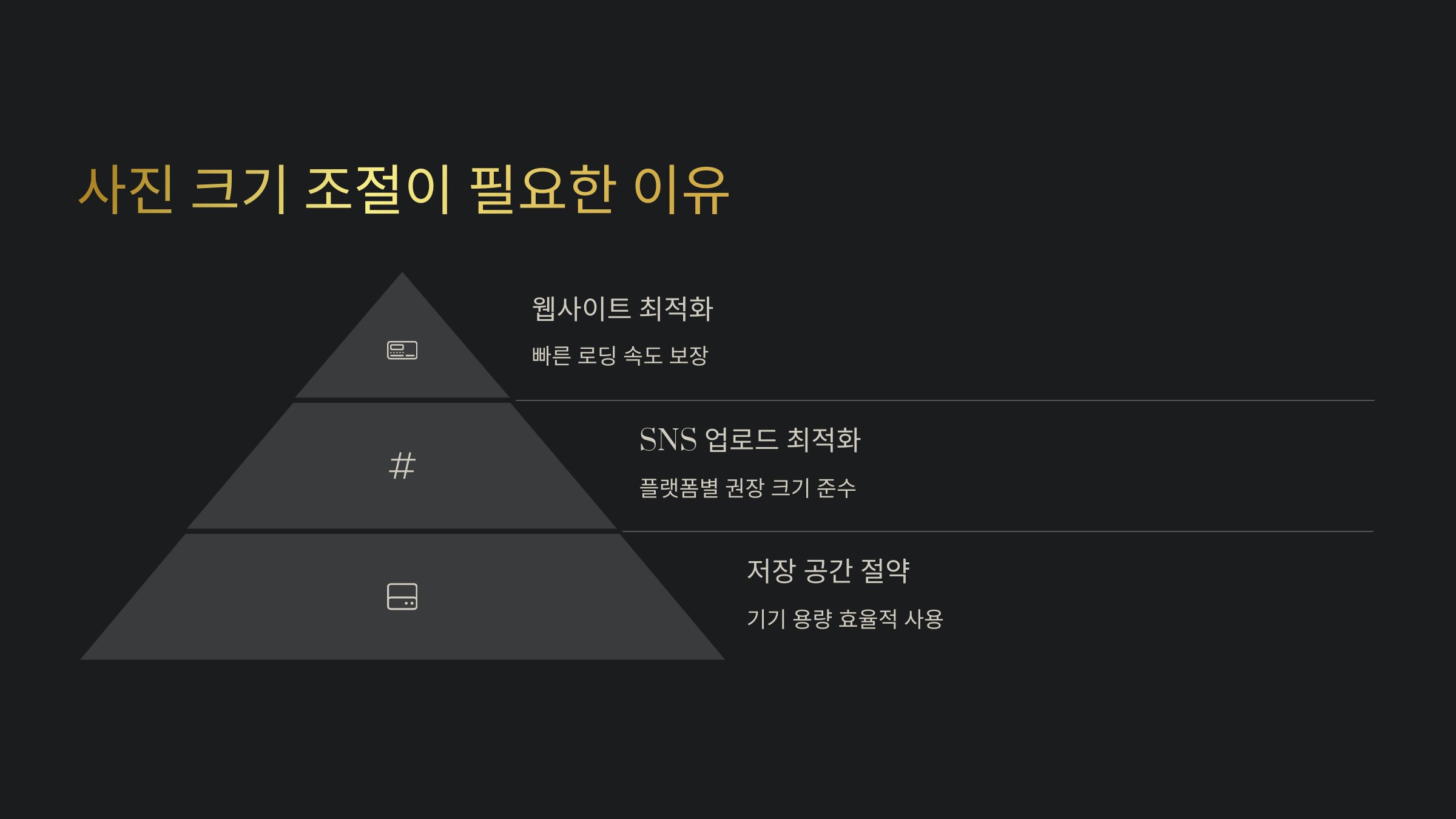
방법 1: 온라인 툴 활용
추천 사이트 3가지
사진 크기를 간편하게 조절할 수 있는 무료 온라인 사이트들이 많습니다. 특히 초보자도 쉽게 사용할 수 있는 ResizePixel, Canva, PicResize 같은 도구들은 따로 프로그램을 설치하지 않아도 되기 때문에 접근성이 뛰어납니다. 📷✨
사용법 및 특징
이들 사이트는 사용법이 매우 간단합니다. ✅ 사진을 업로드한 후 원하는 크기를 선택하거나 픽셀 값을 입력하면 자동으로 조정됩니다. 또한, 일부 사이트는 화질 저하 없이 크기를 줄이는 AI 기반 압축 기능도 제공합니다.
장점과 단점
온라인 툴을 활용하면 언제 어디서나 사진을 조절할 수 있지만, 인터넷이 필요하다는 단점도 있습니다. 🔗 대용량 이미지 편집 시 업로드 시간이 오래 걸릴 수도 있어 Wi-Fi 환경에서 사용하는 것이 좋습니다.
| 항목 | 설명 |
|---|---|
| 추천 사이트 | ResizePixel, Canva, PicResize |
| 사용법 | 사진 업로드 → 크기 선택 또는 입력 → 변환 완료 |
| 장점 | 무료 사용 가능, 프로그램 설치 불필요 |
| 단점 | 인터넷 필요, 대용량 이미지 처리 속도 저하 |
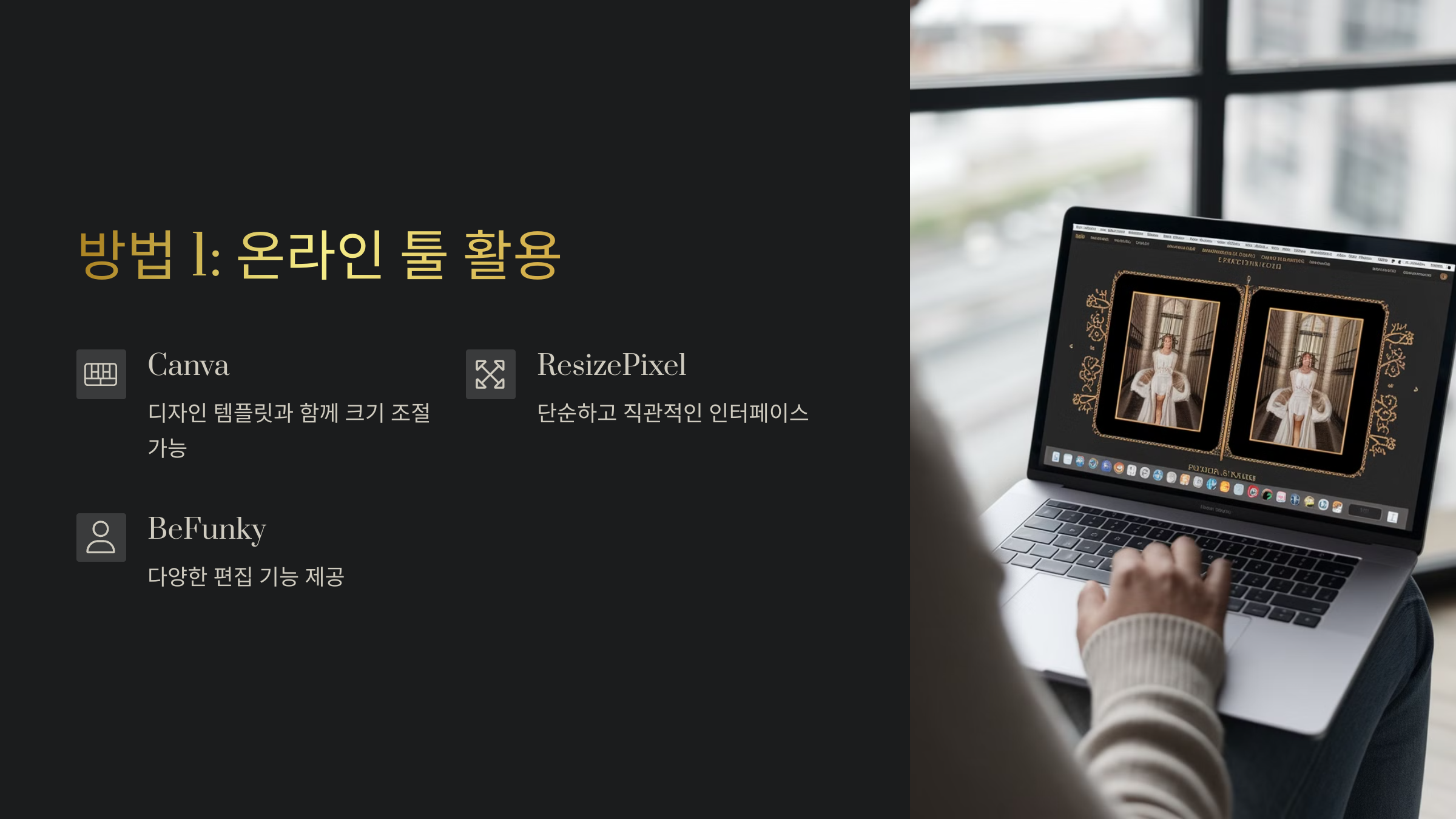
방법 2: 프로그램 이용
포토샵과 대체 프로그램
사진 크기 조절을 위한 대표적인 프로그램으로 어도비 포토샵이 있습니다. 하지만 유료라는 점이 부담될 수 있어 GIMP, Paint.NET, Photoscape 같은 무료 대체 프로그램도 많이 사용됩니다. 🖼️
단계별 사용법
프로그램을 이용하면 보다 정교한 크기 조절이 가능합니다. 기본적인 과정은 다음과 같습니다.
- 사진 불러오기: 프로그램을 실행하고 조절할 사진을 불러옵니다.
- 크기 변경: '이미지 크기 조절' 기능을 선택하여 원하는 픽셀 값 입력
- 저장: 적절한 품질을 설정한 후 저장합니다. (JPG, PNG 등 선택 가능)
주의해야 할 점
📌 프로그램을 사용하여 사진 크기를 조절할 때는 화질 손실을 방지하는 것이 중요합니다. 특히 JPG 포맷으로 저장할 경우 품질을 80~90% 이상으로 설정하는 것이 좋습니다.
| 항목 | 설명 |
|---|---|
| 추천 프로그램 | 포토샵, GIMP, Paint.NET, Photoscape |
| 기본 과정 | 사진 불러오기 → 크기 변경 → 저장 |
| 장점 | 정교한 조절 가능, 화질 저하 방지 가능 |
| 단점 | 일부 프로그램은 유료, 설치 필요 |
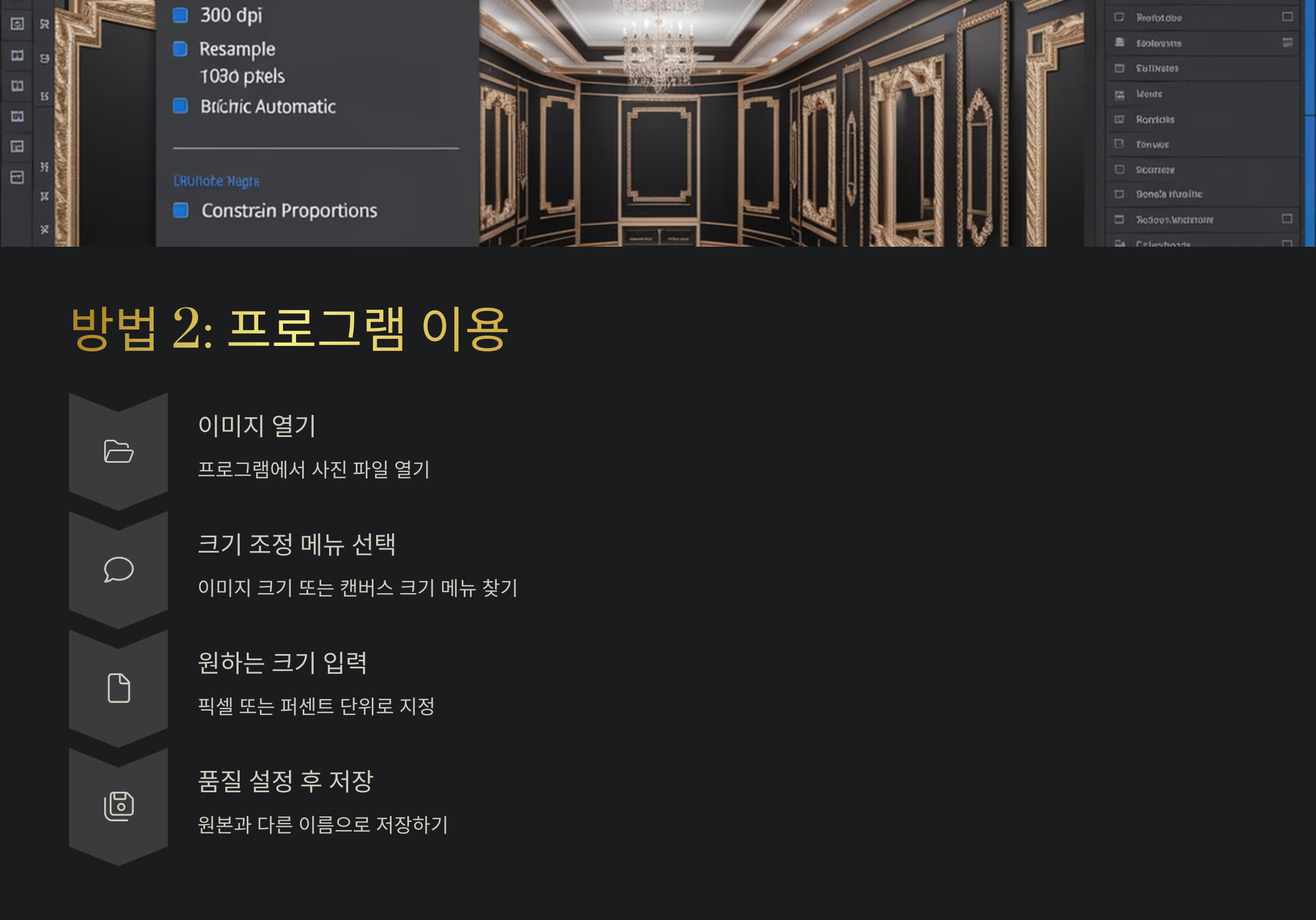
방법 3: 스마트폰에서 조절
iOS에서 조절하는 법
아이폰에서는 기본 사진 앱을 이용해 간편하게 사진 크기를 조절할 수 있습니다. 방법은 다음과 같습니다.
- 사진 앱에서 원하는 이미지를 선택
- 편집 버튼을 누른 후 크기 조절 옵션 선택
- 적절한 크기로 조정 후 저장
더 정밀한 조정을 원한다면 Pixelmator나 Snapseed 같은 앱을 활용하는 것도 추천합니다. 📱
Android에서 조절하는 법
안드로이드에서는 Google 포토 또는 기본 갤러리 앱을 사용하여 사진 크기를 조절할 수 있습니다. 방법은 다음과 같습니다.
- 편집 기능을 활성화한 후 크기 조절 옵션 선택
- 픽셀 단위로 입력하거나 제공된 크기 옵션 중 선택
- 편집이 끝나면 저장 후 공유 가능
빠르게 편집하는 팁
스마트폰에서 사진 크기 조절을 빠르게 하려면 아래 방법을 활용해 보세요! ⏩
- 단축키 활용: 갤러리 앱에서 '크기 조절' 단축키 설정
- 템플릿 사용: 자주 사용하는 크기는 미리 저장해두기
- 앱 추천: Adobe Lightroom, PicsArt, Snapseed 등
| 항목 | 설명 |
|---|---|
| iOS 조절 방법 | 사진 앱 또는 Pixelmator 활용 |
| Android 조절 방법 | Google 포토 또는 기본 갤러리 활용 |
| 빠른 편집 팁 | 단축키 설정, 템플릿 저장, 앱 활용 |
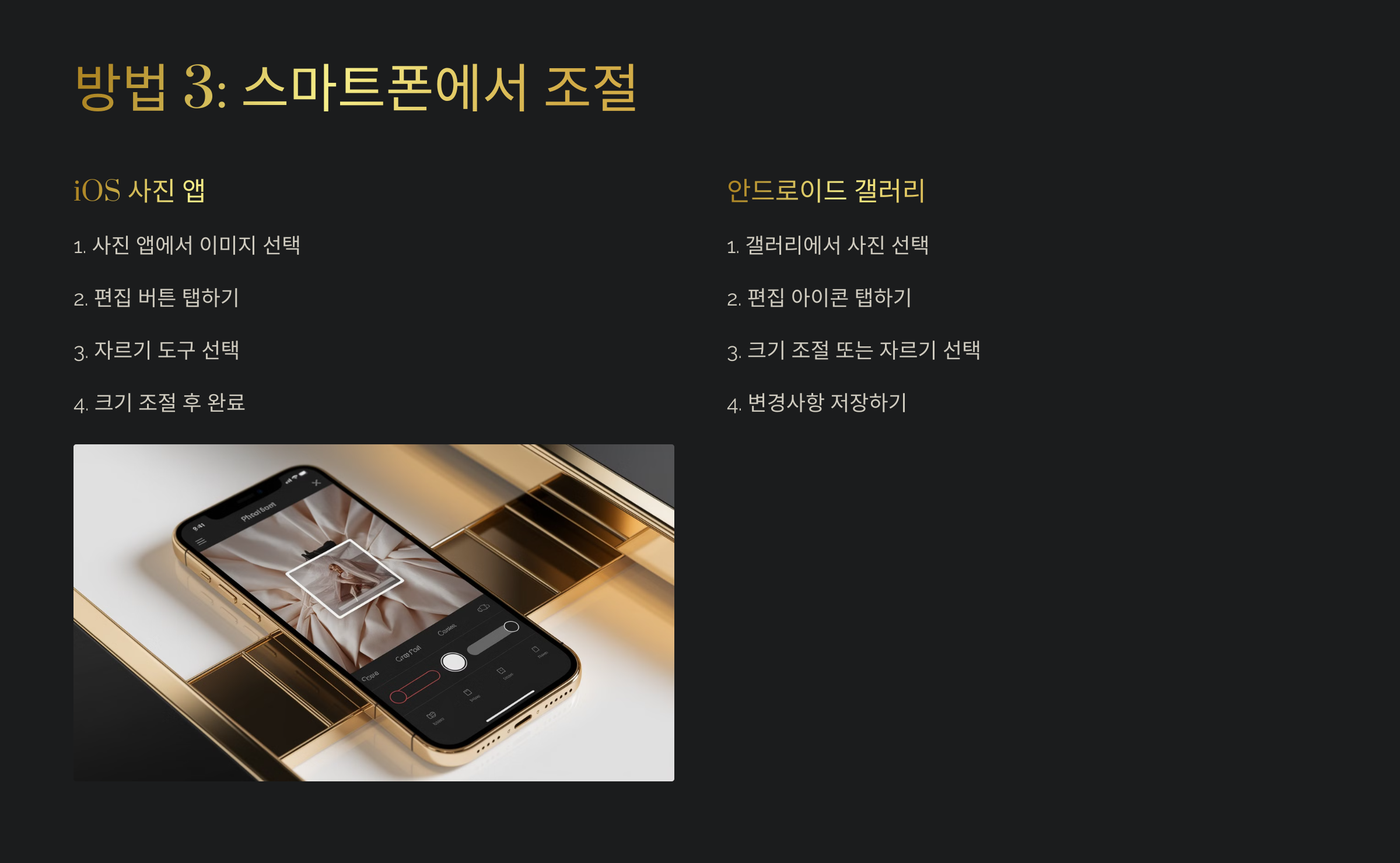
최적의 사진 크기는?
블로그 및 웹사이트용
웹사이트나 블로그에 올릴 사진은 속도 최적화가 중요합니다. 📢 일반적으로 1200px × 800px 정도의 해상도가 적절하며, JPG 또는 WebP 형식이 추천됩니다.
SNS 플랫폼별 추천 크기
SNS에 맞는 최적의 사진 크기를 사용하면 보기 좋은 프로필과 피드를 유지할 수 있습니다. 📱
- 인스타그램: 1080px × 1080px (정사각형), 1080px × 1350px (세로)
- 페이스북: 1200px × 630px (공유 이미지)
- 트위터: 1600px × 900px (헤더 이미지)
저장 및 공유 최적화
사진을 저장할 때 용량을 줄이면서도 화질을 유지하는 것이 중요합니다. 📌 JPG는 용량이 작아 공유에 좋고, PNG는 투명 배경을 유지할 수 있어 로고에 적합합니다. 최근에는 WebP와 AVIF 같은 최신 포맷이 속도와 품질 모두를 만족시키는 대안으로 떠오르고 있습니다.
| 사용처 | 추천 크기 및 포맷 |
|---|---|
| 블로그/웹사이트 | 1200px × 800px, JPG 또는 WebP |
| 인스타그램 | 1080px × 1080px (정사각형) |
| 페이스북 | 1200px × 630px (공유 이미지) |
| 트위터 | 1600px × 900px (헤더 이미지) |
| 저장 포맷 추천 | JPG (일반 사진), PNG (로고), WebP (고화질 압축) |
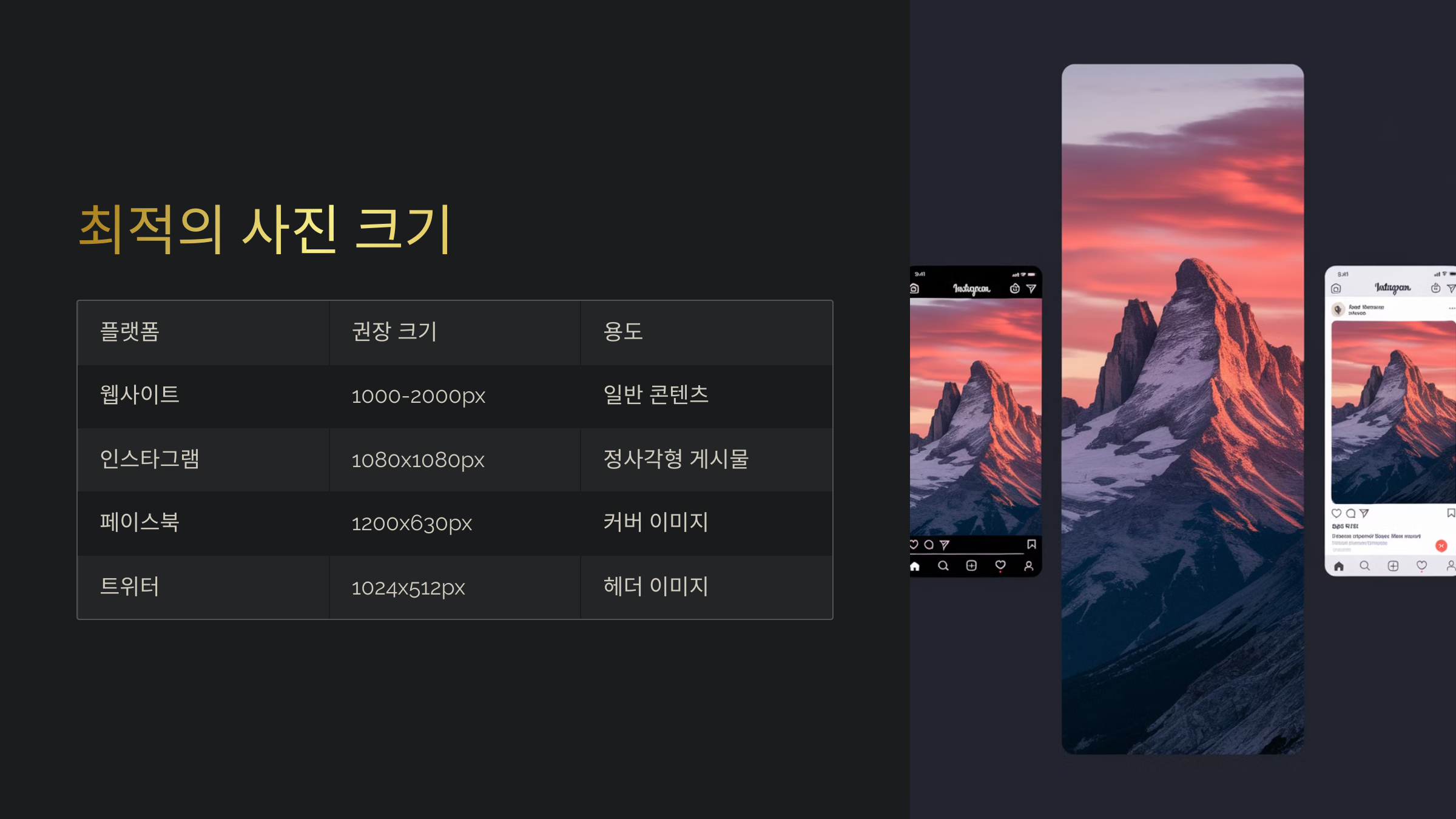
자주 묻는 질문 (FAQ)
Q1: 온라인에서 사진 크기를 조절하면 화질이 저하되나요?
A: 대부분의 온라인 툴은 화질 손실 없이 크기를 조절하는 기능을 제공합니다. 하지만 원본 파일을 유지하려면 PNG 또는 WebP 형식으로 저장하는 것이 좋습니다. 👍
Q2: 스마트폰에서 사진 크기를 조절하는 가장 간단한 방법은?
A: iOS는 기본 사진 앱, 안드로이드는 갤러리 또는 Google 포토를 이용하면 간편하게 크기를 조절할 수 있습니다. 추가로 Snapseed 같은 앱을 사용하면 더욱 정교한 편집이 가능합니다. 📱
Q3: 블로그에 올릴 최적의 사진 크기는?
A: 블로그에서는 보통 1200px × 800px 크기의 JPG 또는 WebP 형식이 최적입니다. 페이지 로딩 속도를 고려해 용량을 200KB 이하로 줄이는 것이 좋습니다. 📝
Q4: SNS별 추천 사진 크기는 어떻게 되나요?
A: 인스타그램(1080×1080px), 페이스북(1200×630px), 트위터(1600×900px) 등 각 플랫폼마다 최적 크기가 다르므로 맞춰서 업로드하는 것이 중요합니다. 🎯
Q5: 무료로 사용할 수 있는 사진 편집 프로그램은?
A: 포토샵 대체 프로그램으로 GIMP, Paint.NET, Photoscape 등이 있으며, 기능이 다양하고 무료로 사용할 수 있습니다. 🖥️
Q6: 사진 크기를 줄이면서 화질 손상을 최소화하는 방법은?
A: WebP 또는 AVIF 같은 최신 포맷을 사용하면 화질 저하 없이 파일 크기를 줄일 수 있습니다. 또한, PNG는 손실 없이 압축 가능하지만 용량이 클 수 있으므로 조정이 필요합니다. 📂
Q7: 사진 크기 조절 후 파일 저장 시 가장 좋은 포맷은?
A: 일반적인 사진은 JPG, 투명 배경이 필요한 경우 PNG, 고화질 압축이 필요한 경우 WebP를 추천합니다. ⚡